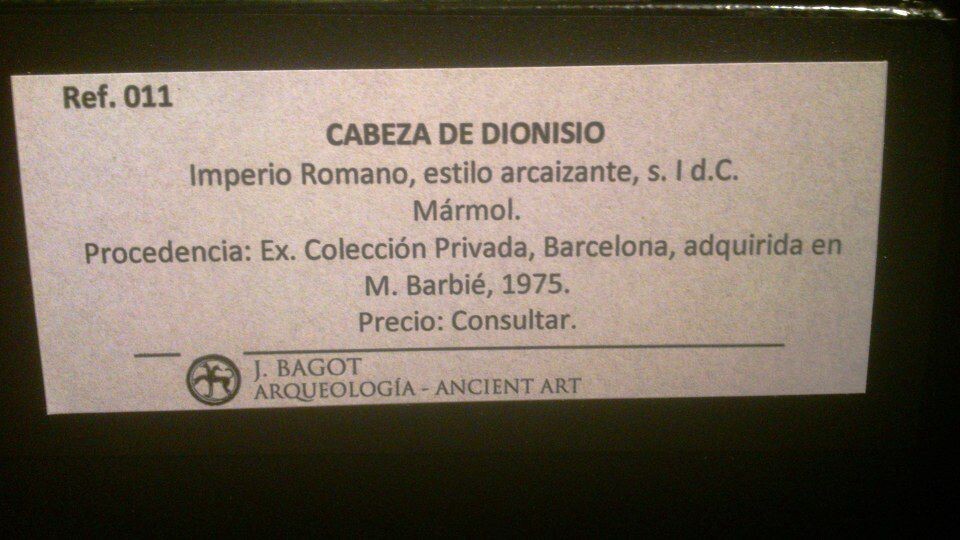由于Windows7操作系统内置了大量的打印机驱动程序,如果不是极冷门的产品,剩下的步骤都会自动安装驱动程序,2.驱动安装1:与打印主机系统位数相同,对于新买的打印机,有驱动光盘,这里就不赘述如何安装新的打印机,4.安装驱动程序后,会提示共享this打印机,这里我们介绍一下早期型号打印机或network打印机的安装方法。

1。对于新买的打印机,有驱动光盘,这里就不赘述如何安装新的打印机。这里我们介绍一下早期型号打印机或network 打印机的安装方法。在开始菜单中,找到打印机选项,在框架上方的横条中,可以找到添加打印机的按钮。2.点击按钮后会弹出一个向导程序,询问用户是添加本地USB 打印机还是网络或无线打印机。由于Windows7操作系统内置了大量的打印机驱动程序,如果不是极冷门的产品,剩下的步骤都会自动安装驱动程序。这里我们三个。这时操作系统会自动扫描整个局域网,寻找已经联网的打印机。4.安装驱动程序后,会提示共享 this 打印机。这里我们选择no 共享因为这是网络打印机,其他用户也可以访问使用。
2、WIN7怎么添加网络 共享 打印机1检查机器是否与打印主机在同一个工作组中。1:在桌面上右击此电脑图标-属性-高级系统设置-电脑名称-更改-修改工作组名称和打印主机名称,确定,2.驱动安装1:与打印主机系统位数相同。开始菜单-设置-设备蓝牙,打印机,鼠标,点击添加打印机,扫描仪-添加网络无线或蓝牙打印机,2:位数与打印主机系统不同①:开始菜单-设置-蓝牙设备,打印机,鼠标,点击添加打印机,扫描仪-添加网络无线或蓝牙-1。
文章TAG:win7安装共享打印机 打印机 win7 共享 型号 早期