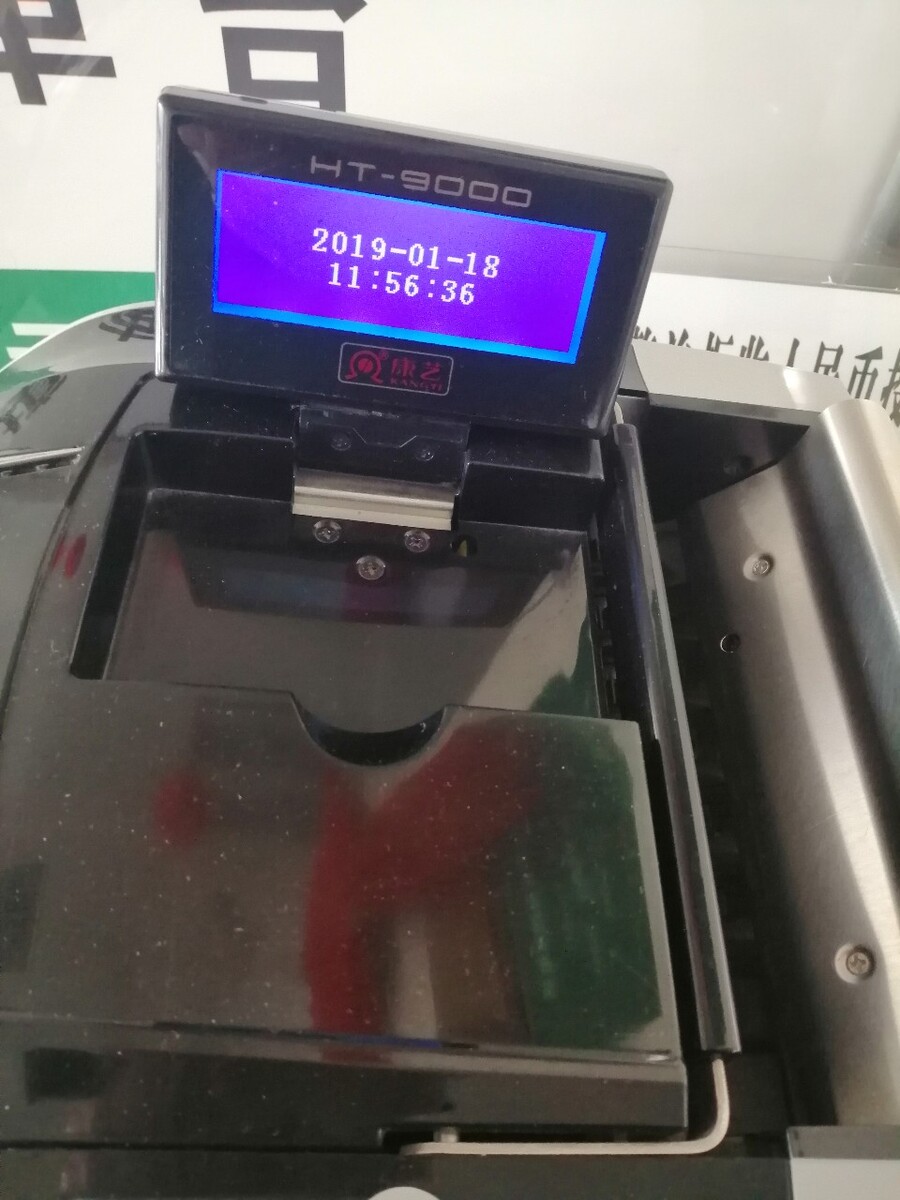共享打印机禁用主机怎么办,共享打印机的主机在每次重启以后GUEST都是禁用的怎么设置
来源:整理 编辑:打印机维修 2023-08-20 01:52:47
1,共享打印机的主机在每次重启以后GUEST都是禁用的怎么设置
点击开始---设置---控制面板---用户账户--点击灰色的GUEST图标--启用来宾账户--OK!新建一个账户来,并需要设置密码。禁用guest账户,设置打印机共享时选择刚刚创建的账户,局域网其他用户需要连接打印时,输入对应的账户密码。
2,共享的打印机拒绝访问如何解决
首先你的让共享的打印机在同一工作区域。这个你应该弄了把?另外最重要的是。接打印机的那台电脑需要打开GUEST用户。。才能访问1.配置打印机主机 首先我们要在主机上配置打印机。我们暂且称直接连接打印机的电脑为“主机”,而局域网内其他需要和主机共享打印的电脑称为“客户机”。 第一步:将打印机连接至主机,打开打印机电源,通过主机的“控制面板”进入到“打印机和传真”文件夹,在空白处单击鼠标右键,选择“添加打印机”命令,打开添加打印机向导窗口。选择“连接到此计算机的本地打印机”,并勾选“自动检测并安装即插即用的打印机”复选框。 第二步:此时主机将会进行新打印机的检测,很快便会发现已经连接好的打印机,根据提示将打印机附带的驱动程序光盘放入光驱中,安装好打印机的驱动程序后,在“打印机和传真”文件夹内便会出现该打印机的图标了。 第三步:在新安装的打印机图标上单击鼠标右键,选择“共享”命令,打开打印机的属性对话框,切换至“共享”选项卡,选择“共享这台打印机”,并在“共享名”输入框中填入需要共享的名称,例如compaqij,单击“确定”按钮即可完成共享的设定。 提示:如果希望局域网内其他版本的操作系统在共享主机打印机时不再需要费力地查找驱动程序,我们可以在主机上预先将这些不同版本选择操作系统对应的驱动程序安装好,只要单击“其他驱动程序”按钮,选择相应的操作系统版本,单击“确定”后即可进行安装了。 2.配置协议 为了让打印机的共享能够顺畅,我们必须在主机和客户机上都安装“文件和打印机的共享协议”。 右击桌面上的“网上邻居”,选择“属性”命令,进入到“连接”文件夹,在“本地连接”图标上点击鼠标右键,选择“属性”命令,如果在“常规”选项卡的“此连接使用下列项目”列表中没有找到“microsoft的文件和打印机共享”,则需要单击“安装”按钮,在弹出的对话框中选择“服务”,然后点击“添加”,在“选择服务”窗口中选择“文件和打印机共享”,最后单击“确定”3.客户机的安装与配置 现在,主机上的工作我们已经全部完成,下面就要对需要共享打印机的客户机进行配置了。我们假设客户机也是xp操作系统。在中每台想使用共享打印机的电脑都必须安装打印驱动程序。 第一步:单击“开始→设置→打印机和传真”,启动“添加打印机向导”,选择“打印机”选项。 第二步:在“指定打印机”页面中提供了几种添加打印机的方式。如果你不知道打印机的具体路径,则可以选择“浏览打印机”选择来查找局域网同一工作组内共享的打印机,已经安装了打印机的电脑,再选择打印机后点击“确定”按钮;如果已经知道了打印机的路径,则可以使用访问资源的“通用命名规范”(unc)格式输入共享打印机的路径,例如“\\james\compaqij”(james是主机的用户名),最后点击“下一步”。 第三步:这时系统将要你再次输入打印机名,输完后,单击“下一步”按钮,接着按“完成”按钮,如果主机设置了共享密码,这里就要求输入密码。最后我们可以看到在客户机的“打印机和传真”文件夹内已经出现了共享打印机的图标,到这儿我们的打印机就已经安装完成了。按钮即可完成。
3,如果共享打印机的计算机被关闭其他计算机添加的共享打印机能否正
不可以。。共享的原理就是:你们通过这台电脑来打印的,所有的操作其实都是在这台电脑上处理的。。你们只是做了提交的操作而已是不可以的!如果你们打印机有网卡接口的话,连根网线,安装驱动就不会受共享电脑的影响了第一步:将打印机连接至主机,打开打印机电源,通过主机的“控制面板”进入到“打印机和传真”文件夹,在空白处单击鼠标右键,选择“添加打印机”命令,打开添加打印机向导窗口。选择“连接到此计算机的本地打印机”,并勾选“自动检测并安装即插即用的打印机”复选框。
第二步:此时主机将会进行新打印机的检测,很快便会发现已经连接好的打印机,根据提示将打印机附带的驱动程序光盘放入光驱中,安装好打印机的驱动程序后,在“打印机和传真”文件夹内便会出现该打印机的图标了。
第三步:在新安装的打印机图标上单击鼠标右键,选择“共享”命令,打开打印机的属性对话框,切换至“共享”选项卡,选择“共享这台打印机”,并在“共享名”输入框中填入需要共享的名称,例如CompaqIJ,单击“确定”按钮即可完成共享的设定。
提示:如果希望局域网内其他版本的操作系统在共享主机打印机时不再需要费力地查找驱动程序,我们可以在主机上预先将这些不同版本选择操作系统对应的驱动程序安装好,只要单击“其他驱动程序”按钮,选择相应的操作系统版本,单击“确定”后即可进行安装了。
2.配置网络协议
为了让打印机的共享能够顺畅,我们必须在主机和客户机上都安装“文件和打印机的共享协议”。
右击桌面上的“网上邻居”,选择“属性”命令,进入到“网络连接”文件夹,在“本地连接”图标上点击鼠标右键,选择“属性”命令,如果在“常规”选项卡的“此连接使用下列项目”列表中没有找到“Microsoft网络的文件和打印机共享”,则需要单击“安装”按钮,在弹出的对话框中选择“服务”,然后点击“添加”,在“选择网络服务”窗口中选择“文件和打印机共享”,最后单击“确定”按钮即可完成。
3.客户机的安装与配置
现在,主机上的工作我们已经全部完成,下面就要对需要共享打印机的客户机进行配置了。我们假设客户机也是Windows XP操作系统。在网络中每台想使用共享打印机的电脑都必须安装打印驱动程序。
第一步:单击“开始→设置→打印机和传真”,启动“添加打印机向导”,选择“网络打印机”选项。
第二步:在“指定打印机”页面中提供了几种添加网络打印机的方式。如果你不知道网络打印机的具体路径,则可以选择“浏览打印机”选择来查找局域网同一工作组内共享的打印机,已经安装了打印机的电脑,再选择打印机后点击“确定”按钮;如果已经知道了打印机的网络路径,则可以使用访问网络资源的“通用命名规范”(UNC)格式输入共享打印机的网络路径,例如“\\james\compaqIJ”(james是主机的用户名),最后点击“下一步”。
第三步:这时系统将要你再次输入打印机名,输完后,单击“下一步”按钮,接着按“完成”按钮,如果主机设置了共享密码,这里就要求输入密码。最后我们可以看到在客户机的“打印机和传真”文件夹内已经出现了共享打印机的图标,到这儿我们的网络打印机就已经安装完成了。
4.让打印机更安全
如果仅仅到此为止的话,局域网内的非法用户也有可能趁机使用共享打印机,从而造成打印成本的“节节攀升”。为了阻止非法用户对打印机随意进行共享,我们有必要通过设置账号使用权限来对打印机的使用对象进行限制。通过对安装在主机上的打印机进行安全属性设置,指定只有合法账号才能使用共享打印机。
第一步:在主机的“打印机和传真”文件夹中,用鼠标右键单击其中的共享打印机图标,从右键菜单中选择“属性”选项,在接着打开的共享打印机属性设置框中,切换“安全”选项卡。
第二步:在其后打开的选项设置页面中,将“名称”列表处的“everyone”选中,并将对应“权限”列表处的“打印”选择为“拒绝”,这样任何用户都不能随意访问共享打印机了。
第三步:接着再单击“添加”按钮,将可以使用共享打印机的合法账号导入到“名称”列表中,再将导入的合法账号选中,并将对应的打印权限选择为“允许”即可。
重复第三步即可将其他需要使用共享打印机的合法账号全部导入进来,并依次将它们的打印权限设置为“允许”,最后再单击“确定”按钮即可。
提示:如果找不到“安全”选项卡,可以通过在文件夹菜单栏上依次选择“工具→文件夹选项→查看”,取消“使用简单文件共享”即可。了不能正常使用,除非用分支器把打印机和多台电脑相接。
4,加入到工作组当中之后就不能访问主机电脑也不能使用共享打印
开启来宾访问账号 控制面板--->用户账户--->Guest来宾账户没有启用,点击将其变成启用即可!局域网共享的具体设置第一章:共享的前提工作: 1.更改不同的计算机名,设置相同的工作组! 2.我的电脑右键-管理-计算机管理-本地用户和组-用户:更改管理员用户名 3.手动设置IP,将ip设置在同一个网段,子网掩码和DNS解析相同 4.如何设置DNS解析:首先你可以使用自动获取,然后在开始-运行里面输入cmd后回车,在命令里面输入ipconfig/all后回车 5.运行里输入services.msc回车打开服务 第二章:共享的准备工作(注意设置完成后最好重启一下生效): 1.开始-设置-控制面板-防火墙-例外-勾选“文件和打印机共享”!当然你也可以关闭防火墙。 2.运行里面输入secpol.msc回车进入本地安全设置-本地策略-安全选项 将“网络访问:不允许SAM账户的匿名枚举”停用 注意此点只对来宾起效,将在第六章说到。 将“账户:使用空白密码的本地账户只允许进行控制台登录”停用 3.双击我的电脑打开资源管理器-工具-文件夹选项-查看-将“使用简单的文件夹共享”前面的勾去除! 4.设置共享文件夹或共享盘符(我这里设置D盘为共享盘符,当然你可以自己设置磁盘里面的任意文件夹为共享文件) 打开资源管理器-右键D盘-共享和安全-左键点选打开 注意:经过上两个图的共享资源设置,偶们进入对方的机子只有“只读”权限,只能看不能动的哦! 这可是XP默认的这安全性呵呵!当然你可以设置完全控制。这样你就可以为所欲为了哈哈。 第三章:用管理员登录的局域网共享 方式 经过上面两章的设置,我们已经可以访问计算机today了 1.在主机中双击网上邻居-点击查看工作组计算机 2.双击today或是右键打开 3.还有一个更快捷的访问方法就是在主机的地址栏里面直接输入\\today后回车,出现的界面和上面相同。 4.在登录框输入用户名play和密码(这里密码为空,所以不用输入),确定后就进入today的共享盘符了 小提示:以后我们再次登录today的时候就不用再输入用户名和密码了呵呵 第四章:以来宾登录的局域网共享 方式 经过第一和第二两章的设置,我们还要进一步设置才能做到来宾共享 1.“我的电脑”右键-管理-本地用户和组-用户-启用来宾(注意:在这里启用来宾的效果和在控制面板-用户账户里面启用来宾是一样的。区别就是在此启用后面板里面的来宾还是显示没有启用的,而在面板里面启用来宾的话这里也就启用了。) 2..运行里输入secpol.msc启动“本地安全设置”-“用户权利指派”-将“拒绝从网络访问这台计算机”里面的guest用户删除。 3.运行里输入secpol.msc启动“本地安全设置”-“安全选项”-“网络访问:本地账户的共享和安全模式”-将“经典”改为“仅来宾”。 4.运行里输入secpol.msc启动“本地安全设置”-“用户权利指派”-将“拒绝作为服务器和批作业”里面的用户删除 注意:以上设置需重启后生效 5.我们现在可以象第三章的进入方法进入today的共享资源了。区别就是来宾登录的共享方式没有弹出登录框,不用输入用户名和密码就可以直接进入了。 小提示:从以上的设置方法我们可以看出,管理员登录的共享方式是狭义的共享,而来宾登录的共享方式就是广义的共享。 可以这么说:来宾共享里面已经包含了管理员共享的方式。不过启用来宾登录的方式就去除了管理员登录的方式了呵呵 第五章:用磁盘映射,将today的共享资源直接映射到主机中。以后在主机资源管理器里面就可以直接打开了。前提就是today在局域网内也必须开机。 1.在主机中右键“网上邻居”-点选“映射网络驱动器” 第六章:局域网访问常见的故障及解决方法 1.访问对方电脑时不弹出用户名框,打不开对方电脑上的共享文件夹 原因为本机的管理员用户名为Administrator,将其改为任意名即可! 注意:这个现象是用来宾登录的共享方式才会出现的。! 2.访问对方机子时,登录对话框中的用户名始终为灰色的guest不可选 解决方法:本地策略-安全选项-“网络访问:本地账户的共享和安全模式”改为“经典-本地用户以自己的身份验证”即可! 注意:以上这种现象是用来宾登录的共享方式以后,我们不注意禁用了来宾才出现的。禁用了来宾后我们就变成了以管理员登录的共享方式了呵呵! 3.以管理员登录的共享方式登录对方的机子时出现没有权限使用网络资源的现象 这是我们正常的共享使用之中因为在安装某些安全软件的时候给关闭了。我们只要再次把“使用简单的文件共享”前面的勾去除即可! 4.以来宾登录的共享方式在局域网使用中突然也会出现第3点的情况。原因也是使用了某些安全软件把我们的SAM账户恢复为默认的启用状态了。 我们只要进入组策略禁用后重启即可! 友情提示:需要注意的是我们安装有些软件比如金山杀毒软件,它会关闭了我们的共享设置里面的某些服务导致不能正常共享。我们只要按照以上各章的设置和本章的设置就可以解决了。 第七章:增加局域网安全性,为来宾用户设置密码。 其实我们在第二章的共享盘符设置里面已经提到权限的设置了,默认是只读这本身已经很安全了。 不过就是局域网内所有人都可以访问你。如果我们设置了密码,其他人就不可随意访问你的共享资源了。 1.运行里面输入control userpasswords2回车 2.设置密码后重启 3.设置密码后登录today出现灰色对话框,此对话框和第六章的故障可不同的哦。我们只要输入密码确定即可进入了。 4.在计算机管理里面-共享文件夹-会话里面就可以看到登录方式了 提示:从上面的设置我们可以看到此法也设合以管理员登录的共享方式。 2.浏览today的共享盘符 3.完成后在主机里面出现了today的共享盘符原因有很多,如局域网设置问题、主机共享问题==有时用计算机名时也不能访问,如果你是这种情况。你可以在安装共享打印机时,直接输入主机ip进行安装(不是计算机名),先把其它电脑的打印机删除,再用ip访问主机重新安装打印机驱动。建议安装网络打印机(如果你的打印机支持)
文章TAG:
共享 打印 打印机 禁用 共享打印机禁用主机怎么办
大家都在看
-

荣成打印机,一石一电子等你来了!
2022-12-23
-

打印机打印需要什么,电脑连接打印机需要注意什么?
2022-12-28
-

3050打印机,如何安装打印机驱动程序
2023-01-05
-

pdf打印机a,本地新增13起病例没有本土病例
2023-01-10
-

打印机星片,如何安装和使用碳粉盒?
2023-01-13
-

家用打印机怎么打双面,怎样把打印机设置成双面打印
2023-02-05
-

打印机 打印菜单,电脑标签打印机如何设置和使用?
2023-01-15
-
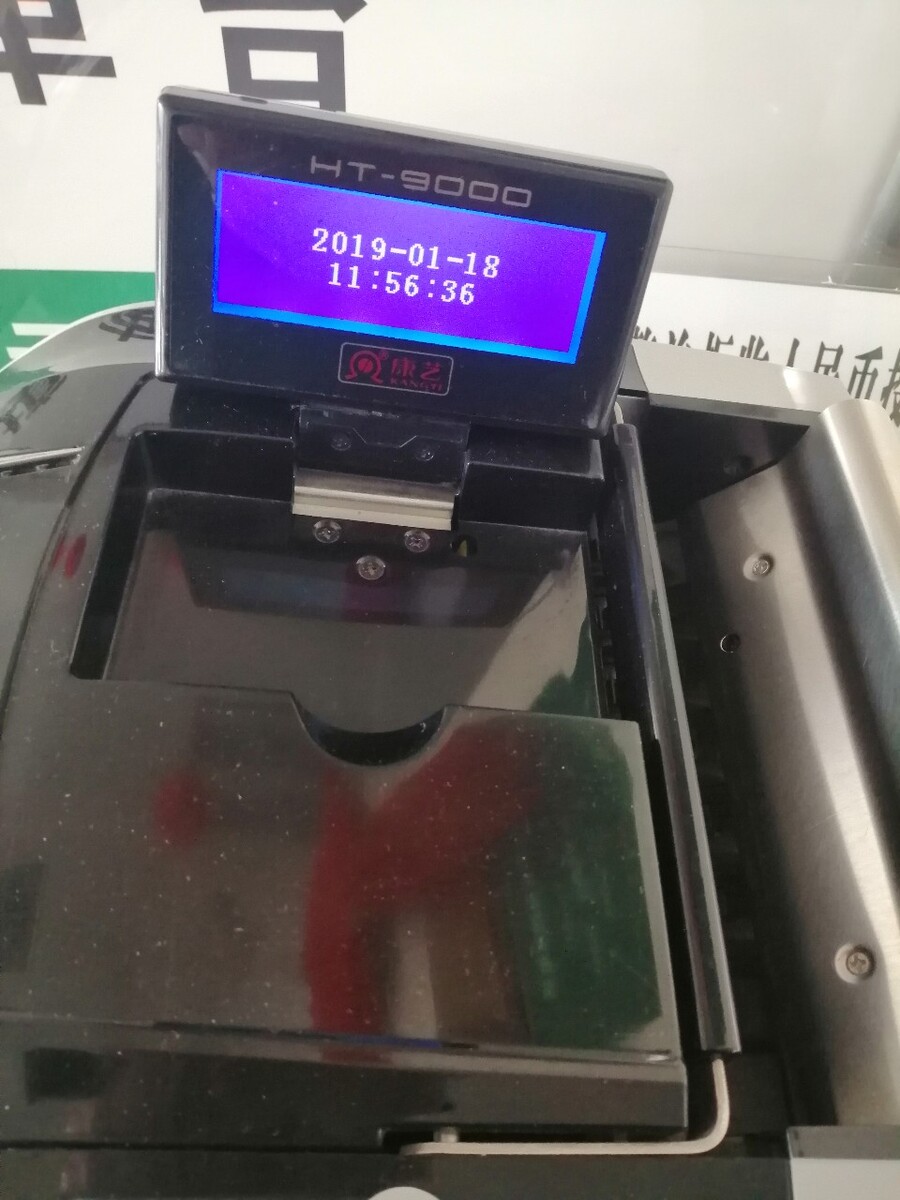
映美票据打印机,增值税普通发票打印位置可调
2023-01-17
-

无线打印机错误,打印机状态错误或是因为系统出错
2023-01-29
-

平板打印机论坛,平板打印机知多少?问与答(18)
2023-01-29
-

针式打印机怎么连接,针式打印机怎么连上电脑
2023-02-08
-

爱普生打印机怎么换墨水,爱普生打印机没墨了怎么换墨
2023-02-09
-

施乐205打印机,启动时出错导致死机p205b是香港产品
2022-12-27
-

喷头打印机,喷墨打印机使用注意事项
2023-01-10
-

斑马打印机分辨率,马来西亚工业条码打印机如何自行调整?
2023-01-12