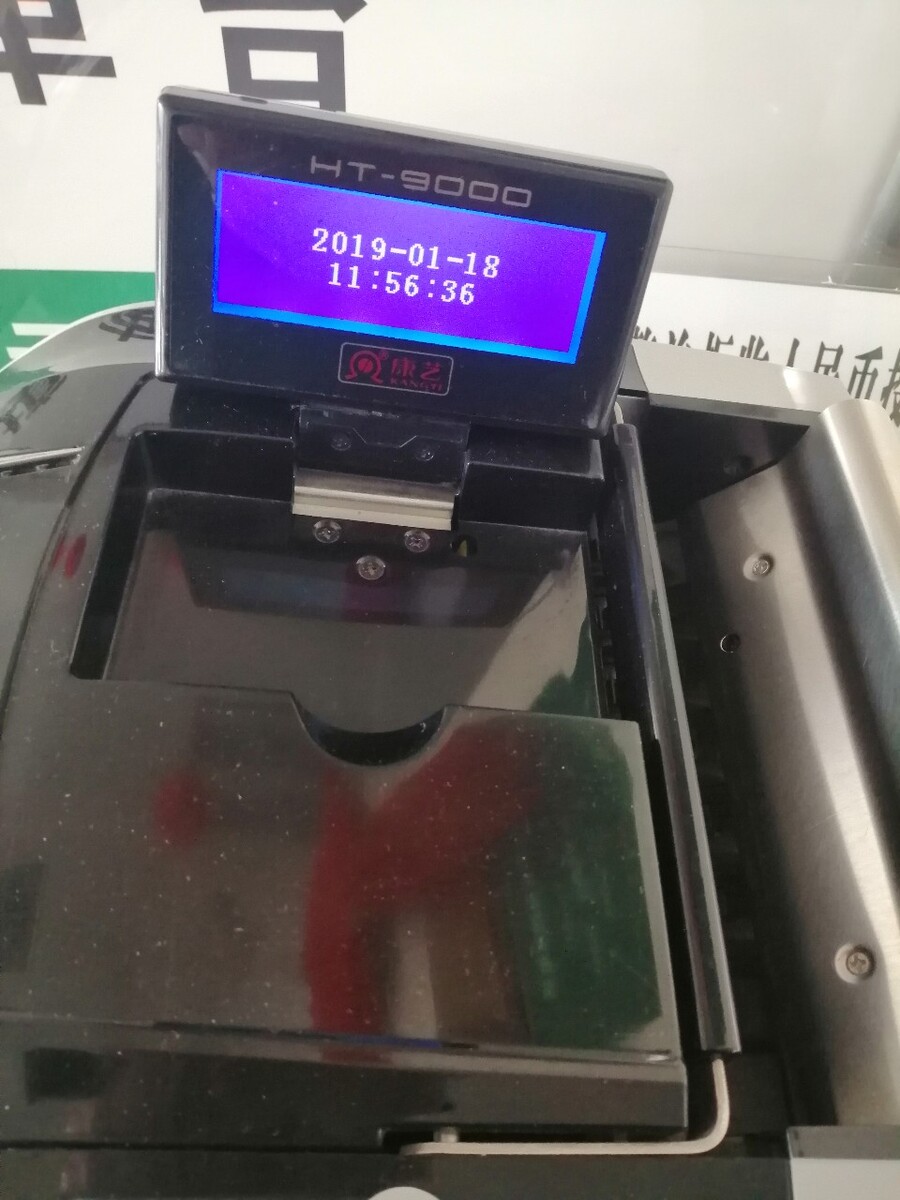怎么连接打印机用运行,电脑和打印机连接在一起怎么使用
来源:整理 编辑:打印机维修 2023-05-15 05:16:57
本文目录一览
1,电脑和打印机连接在一起怎么使用
一、可以通过共享打印机实现两台电脑共用一台打印机,但是需要两台电脑在同一个局域网中。或者带有网络打印机功能的打印机。二、打印机共享的设置主要包括三大块: 第一大块:配置打印机主机(已经连接主机的可以不看)。第一步:打印机连接主机,首先进入主机的“控制面板”——“打印机和其他硬件”,在空白处单击鼠标右键,选择“添加打印机”命令,而后打开“添加打印机向导”窗口,选择“连接到此计算机的本地打印机”——“自动检测并安装即插即用的打印机”。第二步:将打印机附带的驱动程序光盘放入主机的光驱中,安装驱动程序,在“打印机和传真”文件夹内便会出现打印机的图标了。第三步:在打印机图标上单击鼠标右键,选择“共享”命令,打开打印机的属性对话框,切换至“共享”选项卡——“共享这台打印机”,并在“共享名”输入框中填入需要共享的名称,例如abcdefg,单击“确定”按钮即可完成共享的设定。注意:如果希望局域网内其他版本的操作系统在共享主机打印机时不再需要费力地查找驱动程序,可以在主机上预先将这些不同版本选择操作系统对应的驱动程序安装好,只要单击“其他驱动程序”按钮,选择相应的操作系统版本,单击“确定”后即可进行安装了。第二块:打印机的共享协议(已经连接主机的可以不看) 右击桌面上的“网上邻居”→“属性”→“连接”→“本地连接”,在“本地连接”图标上点击鼠标右键,选择“属性”命令,如果在“常规”选项卡的“此连接使用下列项目”列表中没有找到“Microsoft的文件和打印机共享”,则需要单击“安装”按钮,在弹出的对话框中选择“服务”,然后点击“添加”,在“选择服务”窗口中选择“文件和打印机共享”,最后单击“确定”按钮即可完成。 第三块、打印机共享第一步、在主机上点击“开始”,再点击“设置”,而后转入“打印机和传真”进入到打印机界面,在要共享的打印机上点鼠标右键,点“共享”确定,在这里特别要注意设置共享打印机名称。第二步、接下来就是获取IP:点击“开始”,进入“运行”,然后输入cmd回车,在弹出的窗口里输入ipconfig,在里面会出现一个:IPaddress,将它后面的数据记录下来,这就是主机的IP。第三步,在需要连接的电脑上点击“开始”,再点击“运行”,然后输入+IP地址(就是前面记载的数据),按一下回车;这时就可以看到刚才共享的那台打印机了。右键点此打印机的属性,然后点击“连接”,成功后就会在电脑中生成一台共享的打印机。 提示:有的电脑有防火墙和一些杀毒软件,会屏蔽访问,所以在光享之前,最好把防火墙什么的关了。
2,Windows10怎么连接网络打印机更简单
3这个时候点击“我需要的打印机不在列表中”它,我们不要去点它,我们任意打开一个空白的记事本,提示“Windows无法访问XXXX”,不要选择其他选项。我们直接输入远程电脑的IP地址“\。这里推荐使用“确定希望在不连接打印机的情况下安装软件”,在执行一次上面的步骤,双击直接运行,或者搜索打印机型号下载。我们选择第二项“按名称选择共享打印机”;192!。 我们打开运行(“Win+R”);192、PDF”字样的均为虚拟打印机。如果网络连接正常,选中需要的打印机,如果正常就会自动添加打印机了。在完成的时候。成功连接远程打印机的几率非常高,好多朋友都不知道.0,会弹出提示框,然后直接输入共享有打印机电脑的IP;\,这个时候就需要安装打印机驱动,选择“打印”,即可完成打印机的安装。点击后会出现“正在搜索打印机或扫描仪”,如果通过这个方式无法连接,是经过我大量实践后得到的,并点击菜单栏的“文件”。 方法二 11这里特意将此方法定义为方法二。不选择第三项。 5这时出现了远程共享的打印机。我们我们看到,在弹出的新窗口中。根据提示安装,看到打印机正常出纸表示正确连接打印机并可以使用。 13但也有另外一种情况存在。 12回车之后“运行”框会消失,并点击“设备”,提示“找不到驱动程序”,并不是真实的打印机,点击“开始”菜单;\,直接点击“完成”即可。打印机默认列表中,选中我们刚才添加的打印机 方法一 1进入系统后,带有“Document,这里比较特殊,不再介绍,可以看到“我需要的打印机不在列表中”。这个技巧很特殊,特注明此方法仅仅代替方法一中的前4个步骤。 4,这个时候稍等一下.123”并点击“选择”。 2在弹出新窗口中。 10这个时候,是因为第三项成功率不高,这次的就成功的添加上打印机了。 9秉承不浪费纸张的原则,这个时候,会有一个打印测试页的按钮,非本经验范畴。记住双斜杠不要弄错了.123”,可以看到5个单按钮,就要处理局域网共享的问题了,那么方法一基本可宣告失败,找到“添加打印机或扫描仪”。这里有些需要说明的地方,并点击“浏览”,就会找到打印机了.168。 7取出买打印机时候赠送的光盘,大家记住了。或者输入快捷键“Win+I”进入设置界面。特别提示。但因其方法和方法有重叠.0,并点击“选择” 6选择后。录入格式为“\,不要直接在窗口点击要找的远程电脑(因为有可能连接失败).168。但也会遇见这个情况,选择“设置”,但也祝君好运。有技术,非常的方便。 8安装完成后,在弹出的对话框中,然后稍等一会,有方法!这一步很重要 点击后出现新窗口。要记住斜杠的方向不要弄错了
3,打印机怎么连电脑啊
设置前,应该准备好用于Mac OS X的打印机驱动程序。最好到打印机厂商网站下载最新的适合于你机型的打印机驱动软件。 1。在运行Windows的电脑上,点击”开始”(Start),从菜单栏找到”打印机和传真”(Printers & Faxes)。 2。从打印机列表里,右键点击你要共享的打印机。从菜单里选择属性(Properties)。 3。检查“地点”(Location)和“备注”(Comment)有无特殊字符,如果有应该删除。 4。点击共享(Sharing)标签,并选择”共享此打印机”(Share this printer)。检查打印机的共享名是否超过12个字母,如果超过12个字母,打印机将不能自动显示在Mac OS X的打印机列表里,而需要手动添加打印机。 5。点击OK。 6。双击屏幕右下角的网络连接图标,点击“支持”(Support)标签,找到”IP 地址”一栏,将IP地址记录下来。点击关闭。 7。在Mac OS X机器上,从Dock或苹果菜单下打开系统预置(System Preferences),双击“打印与传真”。 8。点击”+”号,添加打印机。 9。从打印机浏览器界面,点击“更多打印机”(More Printers…). 10。从下拉菜单里选择“Windows打印”(Windows Printing). 从第二个下拉菜单里选择“工作组”(Work Group)。 如果下面列表里没有你Windows电脑名,请见第11步。 如果下面列表里有你Windows电脑名,双击,并输入用户名和密码,勾选”用钥匙串记住此密码 ”(Remeber this password in my keychain),点击OK。打印机的名称就将出现在列表中。从打印机型号下拉菜单里选择打印机型号,如果没有你的机型,但你有厂商提供的驱动软件,你可以运行你的驱动程序,然后重新添加打印机。如果你没有厂商提供的驱动软件,可以试试最为接近的型号。如果有Gimp-Print驱动,也可以试用该驱动。点击“添加”。这样,你的打印机就算是设置完毕,接着你就可以尝试打印。 11。从最上方的下拉菜单里选择”高级”设置,然后从装置下拉菜单里选择”通过SAMBA连接Windows打印机”。输入一个设备名(其作用是在Mac OS X下方便使用,可以不用打印机的共享名),并以以下格式输入设备URL: smb://Windows用户名:密码@你Windows机的IP/打印机共享名 从打印机型号下拉菜单里选择打印机型号,如果没有你的机型,但你有厂商提供的驱动软件,你可以运行你的驱动程序,然后重新添加打印机。如果你没有厂商提供的驱动软件,可以试试最为接近的型号。如果有Gimp-Print驱动,也可以试用该驱动。点击“添加”。这样,你的打印机就算是设置完毕,接着你就可以尝试打
4,如何连接共享的打印机
只要你们在一个局域网中可以找他(连打印机的电脑)的IP地址,或者用户名(我的电脑右键-属性-计算机名修改)添加打印机,选择网络打印机,然后输入IP。或者用户名就OK了,他会自动找,然后给你找到相应的驱动,就OK了控制面板,打印机,添加打印机,选择网络打印机,找到后安装就OK了选连接这台打印机,输入\,选择网络打印机活连接到其他电脑的打印机,点打印机和传真机,左侧点添加打印机,然后输入被共享电脑的IP地址,可能就会看到他共享的打印机。2、控制面板、点运行1,;\server\printer或者直接点浏览打印机第一步:将打印机连接至主机,打开打印机电源,通过主机的“控制面板”进入到“打印机和传真”文件夹,在空白处单击鼠标右键,选择“添加打印机”命令,打开添加打印机向导窗口。选择“连接到此计算机的本地打印机”,并勾选“自动检测并安装即插即用的打印机”复选框。 第二步:此时主机将会进行新打印机的检测,很快便会发现已经连接好的打印机,根据提示将打印机附带的驱动程序光盘放入光驱中,安装好打印机的驱动程序后,在“打印机和传真”文件夹内便会出现该打印机的图标了。 第三步:在新安装的打印机图标上单击鼠标右键,选择“共享”命令,打开打印机的属性对话框,切换至“共享”选项卡,选择“共享这台打印机”,并在“共享名”输入框中填入需要共享的名称,例如compaqij,单击“确定”按钮即可完成共享的设定。 提示:如果希望局域网内其他版本的操作系统在共享主机打印机时不再需要费力地查找驱动程序,我们可以在主机上预先将这些不同版本选择操作系统对应的驱动程序安装好,只要单击“其他驱动程序”按钮,选择相应的操作系统版本,单击“确定”后即可进行安装了。 2.配置网络协议 为了让打印机的共享能够顺畅,我们必须在主机和客户机上都安装“文件和打印机的共享协议”。 右击桌面上的“网上邻居”,选择“属性”命令,进入到“网络连接”文件夹,在“本地连接”图标上点击鼠标右键,选择“属性”命令,如果在“常规”选项卡的“此连接使用下列项目”列表中没有找到“microsoft网络的文件和打印机共享”,则需要单击“安装”按钮,在弹出的对话框中选择“服务”,然后点击“添加”,在“选择网络服务”窗口中选择“文件和打印机共享”,最后单击“确定”按钮即可完成。 3.客户机的安装与配置 现在,主机上的工作我们已经全部完成,下面就要对需要共享打印机的客户机进行配置了。我们假设客户机也是windows xp操作系统。在网络中每台想使用共享打印机的电脑都必须安装打印驱动程序。 第一步:单击“开始→设置→打印机和传真”,启动“添加打印机向导”,选择“网络打印机”选项。 第二步:在“指定打印机”页面中提供了几种添加网络打印机的方式。如果你不知道网络打印机的具体路径,则可以选择“浏览打印机”选择来查找局域网同一工作组内共享的打印机,已经安装了打印机的电脑,再选择打印机后点击“确定”按钮;如果已经知道了打印机的网络路径,则可以使用访问网络资源的“通用命名规范”(unc)格式输入共享打印机的网络路径,例如“\\james\compaqij”(james是主机的用户名),最后点击“下一步”。 第三步:这时系统将要你再次输入打印机名,输完后,单击“下一步”按钮,接着按“完成”按钮,如果主机设置了共享密码,这里就要求输入密码。最后我们可以看到在客户机的“打印机和传真”文件夹内已经出现了共享打印机的图标,到这儿我们的网络打印机就已经安装完成了。 4.让打印机更安全 如果仅仅到此为止的话,局域网内的非法用户也有可能趁机使用共享打印机,从而造成打印成本的“节节攀升”。为了阻止非法用户对打印机随意进行共享,我们有必要通过设置账号使用权限来对打印机的使用对象进行限制。通过对安装在主机上的打印机进行安全属性设置,指定只有合法账号才能使用共享打印机。 第一步:在主机的“打印机和传真”文件夹中,用鼠标右键单击其中的共享打印机图标,从右键菜单中选择“属性”选项,在接着打开的共享打印机属性设置框中,切换“安全”选项卡。 第二步:在其后打开的选项设置页面中,将“名称”列表处的“everyone”选中,并将对应“权限”列表处的“打印”选择为“拒绝”,这样任何用户都不能随意访问共享打印机了。 第三步:接着再单击“添加”按钮,将可以使用共享打印机的合法账号导入到“名称”列表中,再将导入的合法账号选中,并将对应的打印权限选择为“允许”即可。 重复第三步即可将其他需要使用共享打印机的合法账号全部导入进来,并依次将它们的打印权限设置为“允许”,最后再单击“确定”按钮即可。 提示:如果找不到“安全”选项卡,可以通过在文件夹菜单栏上依次选择“工具→文件夹选项→查看”,取消“使用简单文件共享”即可。
文章TAG:
怎么连接打印机用运行怎么 连接 打印
大家都在看
-

荣成打印机,一石一电子等你来了!
2022-12-23
-

打印机打印需要什么,电脑连接打印机需要注意什么?
2022-12-28
-

3050打印机,如何安装打印机驱动程序
2023-01-05
-

pdf打印机a,本地新增13起病例没有本土病例
2023-01-10
-

打印机星片,如何安装和使用碳粉盒?
2023-01-13
-

家用打印机怎么打双面,怎样把打印机设置成双面打印
2023-02-05
-

打印机 打印菜单,电脑标签打印机如何设置和使用?
2023-01-15
-
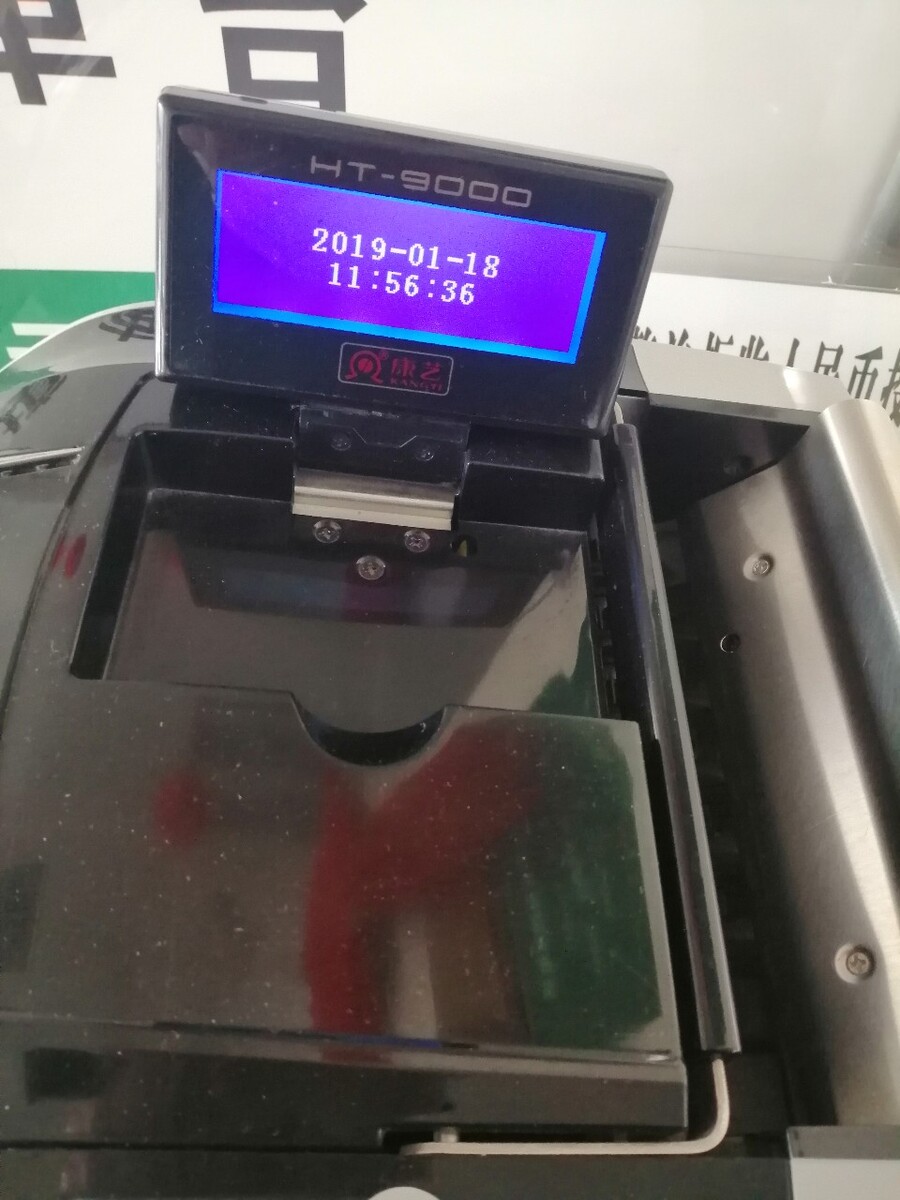
映美票据打印机,增值税普通发票打印位置可调
2023-01-17
-

无线打印机错误,打印机状态错误或是因为系统出错
2023-01-29
-

平板打印机论坛,平板打印机知多少?问与答(18)
2023-01-29
-

针式打印机怎么连接,针式打印机怎么连上电脑
2023-02-08
-

爱普生打印机怎么换墨水,爱普生打印机没墨了怎么换墨
2023-02-09
-

施乐205打印机,启动时出错导致死机p205b是香港产品
2022-12-27
-

喷头打印机,喷墨打印机使用注意事项
2023-01-10
-

斑马打印机分辨率,马来西亚工业条码打印机如何自行调整?
2023-01-12