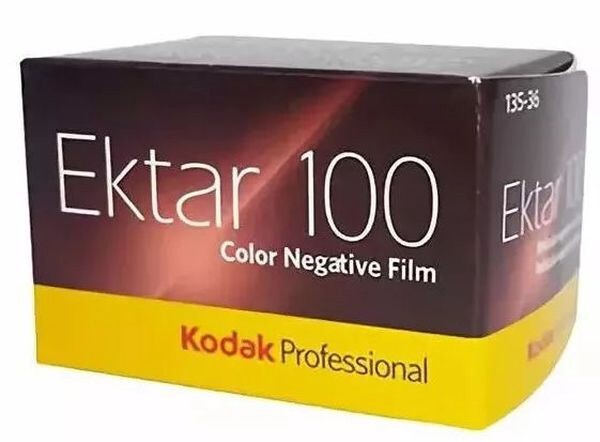可以在顶部找到选项“添加打印机”,点击即可;4.点击进入后会提示按照打印机,选择以下添加网络打印机,无线打印机;5.点击后,页面显示“正在搜索可用打印机”,4.然后选择添加打印机的选项,3.点击“添加打印机”,选择“添加网络、无线或蓝牙打印机(w)”,您可以根据情况选择是否将打印机设置为默认的打印机在控制面板中找到设备和打印机选项,然后添加打印机以便可以连接到计算机。

1、先点击左下角的开始菜单,弹出菜单项列表;2.在弹出的菜单项中,两列第二列有“设备和打印机”选项,点击即可;3.点击进入后,出现添加 打印机的页面。可以在顶部找到选项“添加 打印机”,点击即可;4.点击进入后会提示按照打印机,选择以下添加网络打印机,无线打印机;5.点击后,页面显示“正在搜索可用打印机”。稍等片刻,你要搜索的打印机就会出现在下面的打印机 name一栏中。点击它;6.点击后继续后面的安装,所以点击右下角的“下一步”按钮;7.点击后页面提示打印机将安装驱动,我们继续点击“下一步”;8.页面显示“正在安装打印机……”9。安装完成后会提示是否共享打印机。一般你选择“不共享本机打印机”然后选择“下一步”;10.所有步骤完成后,页面提示已经成功添加 打印机。您可以根据情况选择是否将打印机设置为默认的打印机

在控制面板中找到设备和打印机选项,然后添加 打印机以便可以连接到计算机。方法如下:1 .打开计算机上的控制面板。2.在控制面板中找到硬件和声音选项。3.然后点击设备和打印机。4.然后选择添加 打印机的选项。5.选择添加local打印机。6.然后选择打印机的端口。7.选择打印机制造商和打印机名称,选择从磁盘安装。8.然后弹出如图所示的窗口。单击浏览。9.然后在电脑中查找打印机 driver,然后选择打开。10.然后单击下一步。1.然后在打印机 name中输入打印机 name。您也可以直接使用系统名称。12.如果不需要共享,只要点击取消,安装就成功了。

1,正确连接电脑,打印机。电脑和网络都打印机生成自己的ip。首先,确保计算机打印机位于网段中。2.在“开始”菜单或“控制面板”中,找到“设备和打印机”,点击进入。3.点击“添加 打印机”,选择“添加网络、无线或蓝牙打印机(w)”。4.单击“确认”开始自动搜索。一般直接点击“我需要的打印机不在列表中(R)”即可。5.点击“下一步”,选择“使用TCP/IP地址或主机名添加 打印机(I)”。6.点击“下一步”,在“设备类型”下拉菜单中,选择“TCP/IP设备”。7.在对话框中输入IP地址,如“172.16.26.241”。无论如何,端口名称都会自动生成。8.点击“下一步”,搜索找到打印机,安装。确认安装并打印测试,可以分享打印机。
{3。
文章TAG:添加打印机的方法和步骤 打印机 添加 按钮 点击