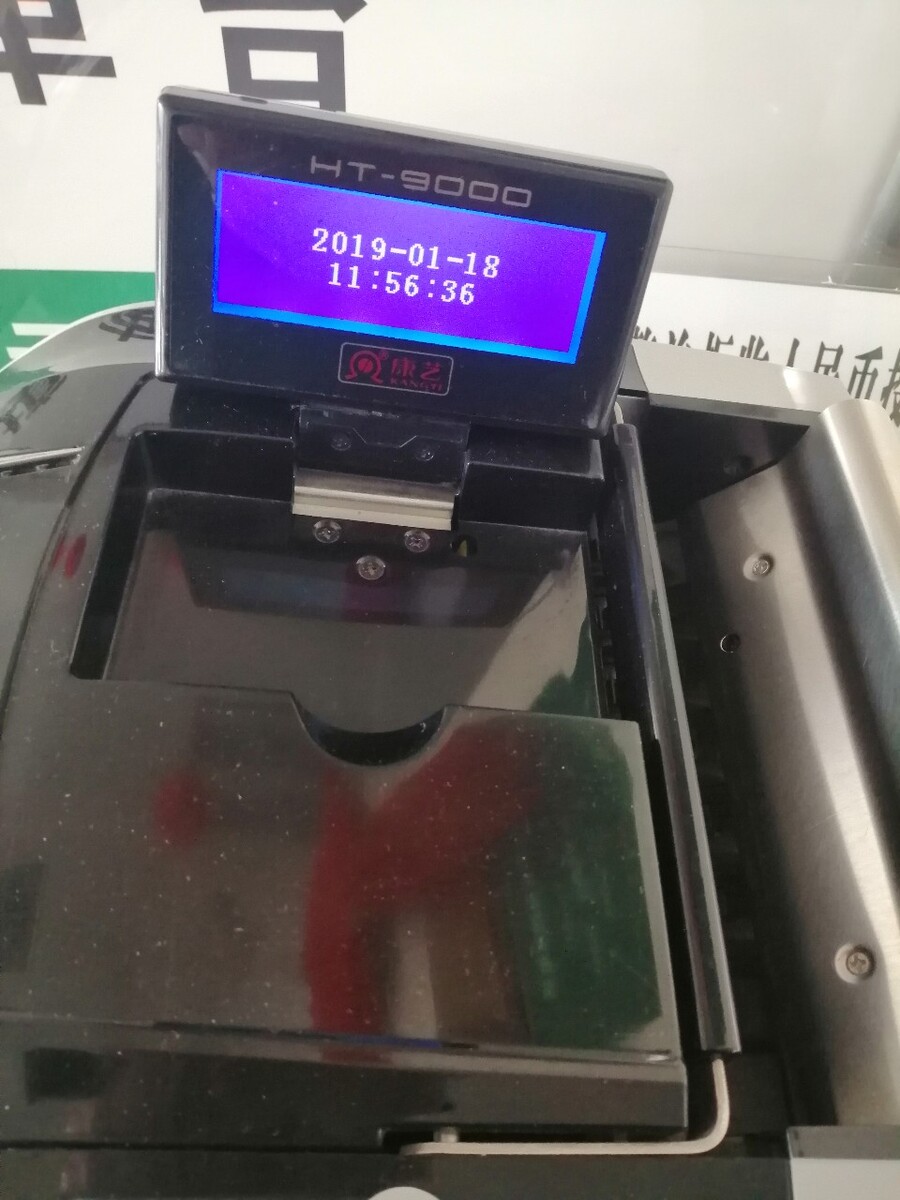网络打印机共享怎么连接,无线网络如何设置打印机共享给详细步骤
来源:整理 编辑:打印机维修 2023-09-26 20:53:00
本文目录一览
1,无线网络如何设置打印机共享给详细步骤
首先将直接打印机的电脑进行共享,在打印机的属性里找到打印机,设置成共享就可以了然后,另外2台电脑添加打印机,选择使用网络打印机,然后浏览打印机,找到那个直接连接打印机的电脑就可以了
2,如何使用网络中的共享打印机
第一步:打开“控制面板”。第二步:双击“打印机”(Windows XP中是“打印机和传真”),出现窗口。第三步:在窗口任意空白处单击右键,在快捷菜单中选择并单击“添加打印机”,出现“欢迎使用添加打印机向导”对话框。单击“下一步”。第四步:出现“本地或网络打印机”对话框。单击选中对话框中的“网络打印机,或连接到另一台计算机的打印机”。单击“下一步”。第五步:出现“指定打印机”对话框。单击对话框中的“连接到这台打印机”。单击“下一步”。第六步:出现“浏览打印机”对话框。在对话框中的“共享打印机”列表框中选择可以共享的打印机。单击“下一步”。第七步:出现“正在完成添加打印机向导”对话框。单击“完成”结束设置。这样设置的打印机通常为默认打印机。此后所有的打印任务都会被缺省传送到该打印机上打印。
3,打印机与家庭组共享怎么设置共享打印机
1、在连接了打印机的Win7电脑单击“开始”按钮,打开“控制面板”。在搜索框中输入“家庭”就可以找到“家庭组”选项。2、 在“家庭组”窗口中点击“创建家庭组”,勾选要共享的内容。打印机自然是必选的,文档、音乐、图片等内容可以根据自己的需要来决定是否共享。3、点击“下一步”,系统会给出一串无规律的字符,这就是家庭组的密码。4、记下这串密码后点击“完成”保存并关闭设置。家中的其它Win7电脑就可以凭密码加入到这个家庭组了。想要加入已有的家庭组,加入到有打印机的家庭组后,系统会自动检测出网络上的打印机。自动连接打印机不必执行任何操作,只要已经加入家庭组,打印机就会列出在“设备和打印机”中。单击“开始”按钮,打开“设备和打印机”。如果该位置显示出打印机设备,那证明一切就绪,打印机可以使用了。5、如果打印机没有列出在“设备与打印机”中,但你可以看到一条消息,提示“Windows发现一台家庭组打印机”,那么则单击该消息开始安装打印机。扩展资料家庭组是家庭网络上可以共享文件和打印机的一组计算机。使用家庭组可以使共享变得比较简单。您可以与家庭组中的其他人共享图片、音乐、视频、文档和打印机。其他人不能更改您共享的文件,除非您提供了执行此操作的权限。您可以使用密码帮助保护您的家庭组,并且可以随时更改密码。步骤如下:1、在连接了打印机的Win7电脑单击“开始”按钮,打开“控制面板”。在搜索框中输入“家庭”就可以找到“家庭组”选项。2、在“家庭组”窗口中点击“创建家庭组”,勾选要共享的内容。打印机自然是必选的,文档、音乐、图片等内容可以根据自己的需要来决定是否共享。3、点击“下一步”,系统会给出一串无规律的字符,这就是家庭组的密码。4、记下这串密码后点击“完成”保存并关闭设置。家中的其它Win7电脑就可以凭密码加入到这个家庭组了。想要加入已有的家庭组,加入到有打印机的家庭组后,系统会自动检测出网络上的打印机。自动连接打印机不必执行任何操作,只要已经加入家庭组,打印机就会列出在“设备和打印机”中。单击“开始”按钮,打开“设备和打印机”。如果该位置显示出打印机设备,那证明一切就绪,打印机可以使用了。5、如果打印机没有列出在“设备与打印机”中,但你可以看到一条消息,提示“Windows发现一台家庭组打印机”,那么则单击该消息开始安装打印机。扩展资料:家庭组是家庭网络上可以共享文件和打印机的一组计算机。使用家庭组可以使共享变得比较简单。您可以与家庭组中的其他人共享图片、音乐、视频、文档和打印机。其他人不能更改您共享的文件,除非您为他们提供了执行此操作的权限。您可以使用密码帮助保护您的家庭组,并且可以随时更改密码。资料来源:百度百科:家庭组一:所有计算机工作组一样计算机图标右键-----属性-----计算机名---更改---修改工作组名 为一样,确定二:打印机共享设置1:屏幕右下网路图标---网络和共享中心----高级共享管理----专用和家庭网络----勾选 启用网络发现,勾选文件夹和打印机共享,点确定2:开始--打印机和传真机---选中要共享打印机图标右键---共享===勾选共享这台打印机,确定三:添加打印机开始--打印机和传真====添加网路打印机
4,如何将我的电脑连接的打印机网络共享到办公室其他电脑上
【局域网添加打印机】 1、首先确认来win7系统是32还是64位. 点击开始菜单,在 计算机 上点击右键,选择属性。 2、确认64位后,点击开始菜单,选择 设备和打印机。 3、点击 添加打印机 ,选择 添加本地打印机 。 4、点击 创建新端口 ,选择 Local Port 选项。点击下一步。 5、弹出源 端口名 对话框。 6、回到桌面,2113打开 网络 图标,进入要添加的局域网电脑,记住打印5261机的名称。 7、回到 端口名 对话框,输入 \\局域网电脑的ip地址\打印机名称 ,例如这里是8、\\192.168.1.83\canonlbp ,点击确定。弹出 安装4102打印机驱动 对话框,选择对应的品牌和型号,点击下一步。 9、选择 第一项,使用当前已安装的驱动程序 ,下一步。 10、输入打印机的名字,也可以默认不修改。下一步。 11、安装后,选择 不共享这台打印机 ,下一步。 12、大家可以根据需要是否设置为1653默认打印机。点击 打印测试页 按钮,测试运行是否正常。最后点击完成。 13、添加局域网打印机成功。确认办公室的局域网没有问题开始-设置-打印机在打印机上点鼠标右键共享在打印机设置成网络打印机,在每台打印机都安装驱动程序就可以了办公室的电脑连接和主机与打印机连接好后把主机上的打印机共享一下就可以了,在第2台电脑上就可以找到打印机设备,然后有文件就可以打印了1、简单文件共享(Simple File Sharing) 打开简单文件共享很简单 右键点击驱动器或者文件夹,然后选择属性,出现如图1: 我们只要选中在网络中共享这个文件夹。共享以后,“允许网络用户更改我的文件”这一项是默认打开的,所以没有特殊必要的话,我们必须把它前面的勾去掉 共享驱动器会先出现一些安全提示,如图2: 然后点击共享驱动器,就会出现如图一一样的设置。 开启GUEST帐户 这一步很重要 xp默认GUEST帐户是没有开启的,如图3 要允许网络用户访问这台电脑,必须打开GUEST帐户 依次执行"开始-设置-控制面板-管理工具-计算机管理--本地用户和组-用户"在右边的GUEST账号上单击右键,选"属性"然后去掉"账号已停用"选择,98用网络用户登陆,用户名密码同在XP下刚输入的就行 如果还是不能访问,可能是本地安全策略限制该用户不能访问。在启用了GUEST用户或者本地有相应账号的情况下,点击"开始--设置--控制面板--计算机管理--本地安全策略"打开"本地安全指派--拒绝从网络访问这台计算机"的用户列表中如果看到GUEST或者相应账号请删除 设置简单文件共享,网络上的任何用户都可以访问,无须密码,简单明了。 2、高级文件共享(Professional File Sharing) xp的高级文件共享是通过设置不同的帐户,分别给于不用的权限,即设置ACL(Access Control List,访问控制列表)来规划文件夹和硬盘分区的共享情况达到限制用户访问的目的。 第一、禁止简单文件共享: 首先打开一个文件夹,在菜单栏的“工具”,“文件夹选项”,“查看”的选项卡,在高级设置里,去掉“使用简单文件共享(推荐)”,如图: 光是这样并不能启动高级文件共享,这只是禁用了简单文件共享,还必须启用帐户,设置权限,才能达到限制访问的问题。 第二,设置帐户 进入控制面板的用户帐户,有计算机的帐户和来宾帐户。仅仅是开启GUEST帐户并不能达到多用户不同权限的目的。而且在高级文件共享中,Windows XP默认是不允许网络用户通过没有密码的账号访问系统。所以,我们必须为不同权限的用户设置不同的帐户。 假如网络其他用户的访问权限都一样(大多数情况都是这样),我们只需设置一个用户就行了。在用户帐户里,新建一个用户,由于我们必须考虑网络安全性,所以所设用户必须为最小的权限和最少的服务,类型设置为“受限制用户”。如上图的AAA用户。 在默认的情况下,xp新建帐户是没有密码的,上面说过,默认情况下xp是不允许网络用户通过没有密码的帐户访问的。所以,我们必须给刚刚添加的AAA用户填上密码。 添加用户也可以这样进行:打开 控制面板,“管理工具”,“计算机管理”,“系统工具”,“本地用户和组”,“用户”,在右边的窗口,按右键新建用户,如图: 如果你希望网络用户通过此帐户访问系统而不需要密码,需要更改xp的安全策略: 打开控制面板,“管理工具”,“本地安全策略”,展开“本地策略-安全选项”,双击“账户: 使用空白密码的本地账户只允许进行控制台登录”,并停用它,然后确定。如图: 注意在Home版的Windows XP里是没有组策略的。 第三、e69da5e6ba9062616964757a686964616f31333231623636设置共享 做好以上的设置就可以设置共享了,点击一个文件夹,属性,共享选项卡,嘿嘿,跟刚刚的不同了吧,下面还多了个权限的按钮。如图: 点击权限,默认是EVERYONE,也就是每个用户都有完全控制的权限如图: 这设置不安全,所以我们要把EVERYONE删除了。 下面添加AAA的权限,按“添加”,查找用户名“AAA”,确定之后就组和用户中就有了,如图: 其中(BIGEAST\AAA)表示计算机bigeast中的AAA用户。 如果我们设置AAA有只读权限,只需要在“读取”那里打勾就行了。 权限的说明: 读取权限允许用户:浏览或执行文件夹中的文件。 更改权限允许用户:改变文件内容或删除文件。 完全控制权限允许用户:完全访问共享文件夹。 如果设置不同的帐户不同权限,重新一次以上步骤。 特别注意,打开了高级共享,系统的所有分区都被默认共享出来,必须把它改回来。 第四、网络用户访问共享文件夹 如果网络用户的操作系统是NT/2000/XP的话,访问时候提示用户密码,只要输入刚刚设置好的帐户密码就可以正常访问了。否则无法访问。 如果客户机的操作系统是Windows 95/98/Me,可以设置在登录Windows时直接登录到网络,这样就可以直接登录Windows xp/2000 /NT。用户名是这一切的关键。然而许多Windows 9X的电脑设置了直接登录到桌面而不需要提供用户名和密码(即Windows 登录)。如果是这样的话,点击 开始-注销,就会显示出当前登录的用户名。只要确定 注销,就可以换用其他用户名登录了。登录后,双击网络邻居图标,就可以浏览所有共享的文件夹和硬盘分区。如果在这一步你遇到了错误,那么可能是没有正确登录造成的
文章TAG:
网络打印机共享怎么连接网络 网络打印 打印
大家都在看
-

荣成打印机,一石一电子等你来了!
2022-12-23
-

打印机打印需要什么,电脑连接打印机需要注意什么?
2022-12-28
-

3050打印机,如何安装打印机驱动程序
2023-01-05
-

pdf打印机a,本地新增13起病例没有本土病例
2023-01-10
-

打印机星片,如何安装和使用碳粉盒?
2023-01-13
-

家用打印机怎么打双面,怎样把打印机设置成双面打印
2023-02-05
-

打印机 打印菜单,电脑标签打印机如何设置和使用?
2023-01-15
-
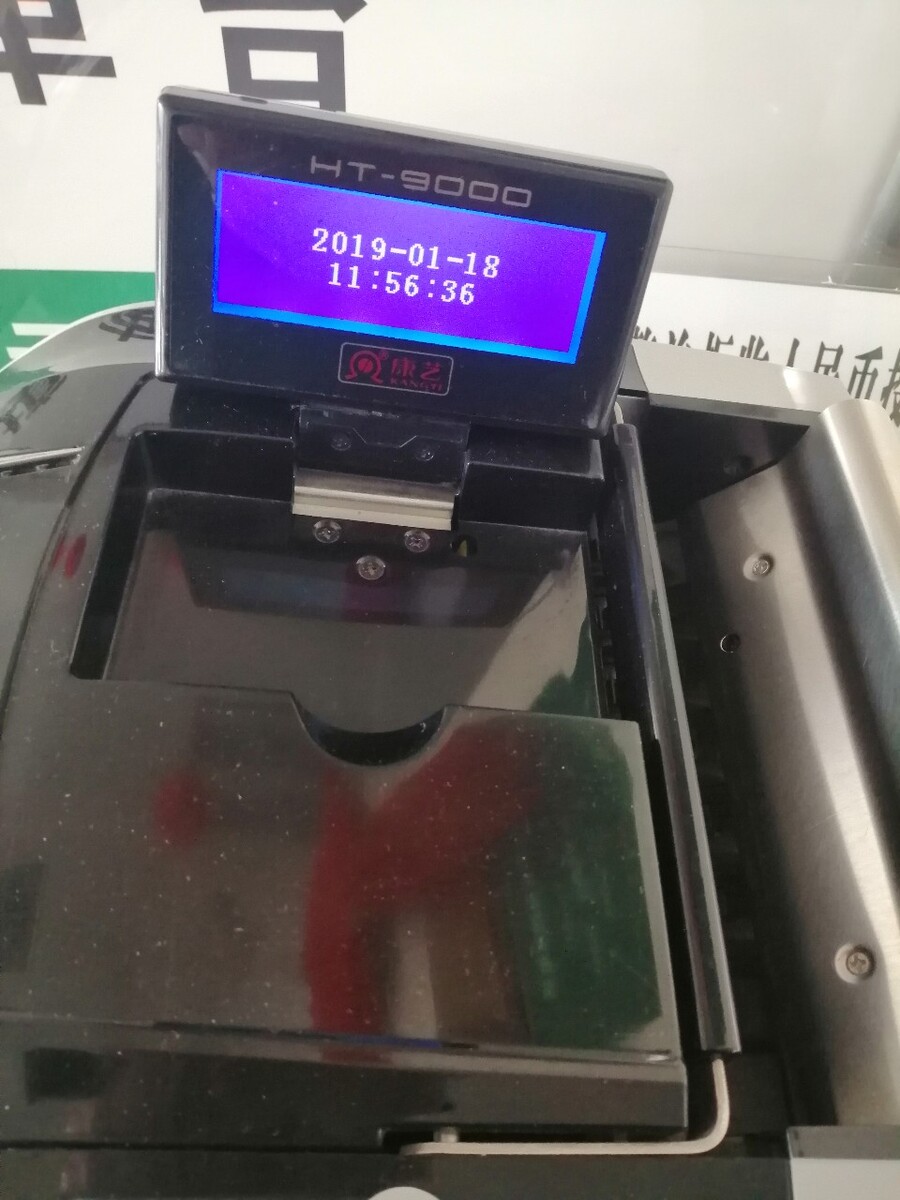
映美票据打印机,增值税普通发票打印位置可调
2023-01-17
-

无线打印机错误,打印机状态错误或是因为系统出错
2023-01-29
-

平板打印机论坛,平板打印机知多少?问与答(18)
2023-01-29
-

针式打印机怎么连接,针式打印机怎么连上电脑
2023-02-08
-

爱普生打印机怎么换墨水,爱普生打印机没墨了怎么换墨
2023-02-09
-

施乐205打印机,启动时出错导致死机p205b是香港产品
2022-12-27
-

喷头打印机,喷墨打印机使用注意事项
2023-01-10
-

斑马打印机分辨率,马来西亚工业条码打印机如何自行调整?
2023-01-12