本文目录一览
1,小型打印机怎么使用

2,打印机如何删除打印记录

3,如何使用打印机打印文件

4,怎么用惠普打印机打印
文章TAG:小打印机怎么用打印打印 打印机 怎么




荣成打印机,一石一电子等你来了!

打印机打印需要什么,电脑连接打印机需要注意什么?

3050打印机,如何安装打印机驱动程序

pdf打印机a,本地新增13起病例没有本土病例

打印机星片,如何安装和使用碳粉盒?

家用打印机怎么打双面,怎样把打印机设置成双面打印

打印机 打印菜单,电脑标签打印机如何设置和使用?
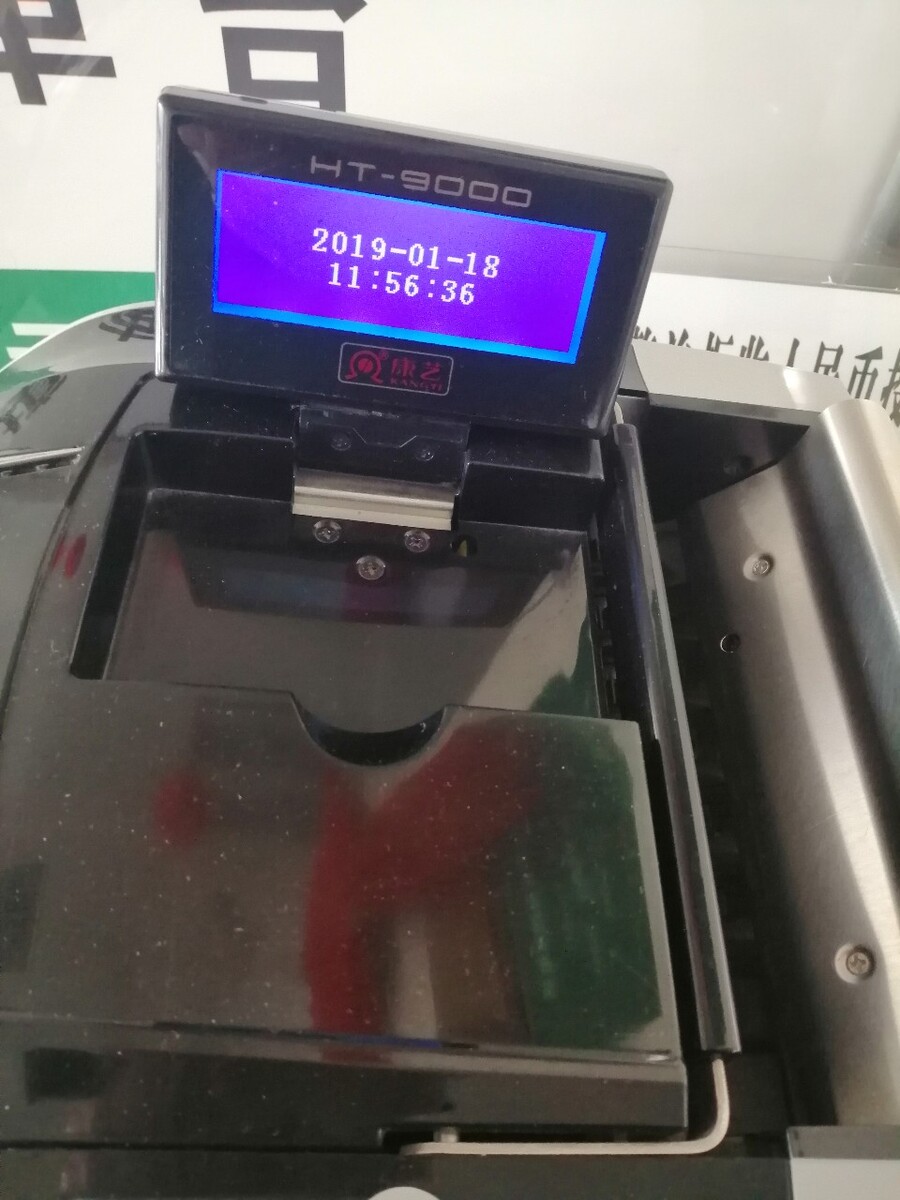
映美票据打印机,增值税普通发票打印位置可调

无线打印机错误,打印机状态错误或是因为系统出错

平板打印机论坛,平板打印机知多少?问与答(18)

针式打印机怎么连接,针式打印机怎么连上电脑

爱普生打印机怎么换墨水,爱普生打印机没墨了怎么换墨

施乐205打印机,启动时出错导致死机p205b是香港产品

喷头打印机,喷墨打印机使用注意事项

斑马打印机分辨率,马来西亚工业条码打印机如何自行调整?