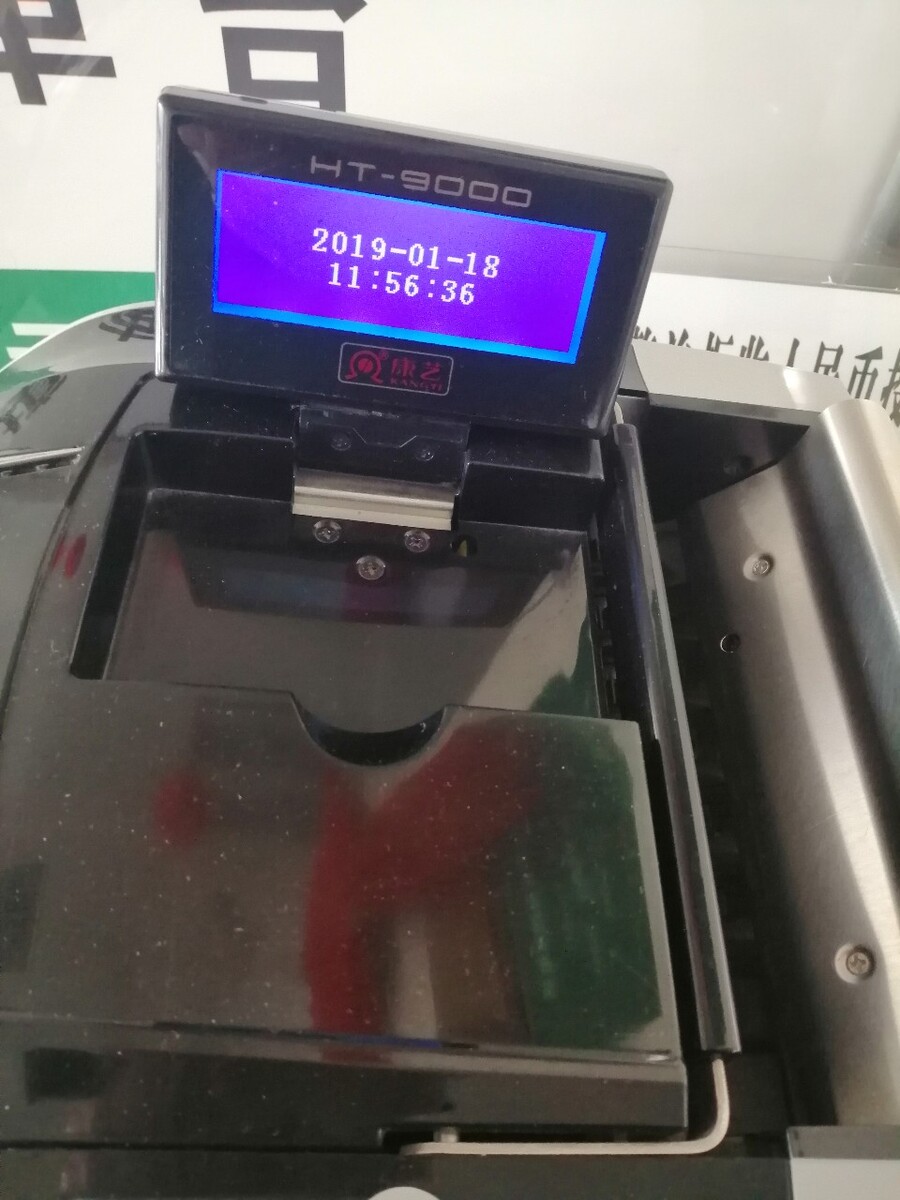win10怎么使用打印机,win10怎样连接其他电脑上的打印机
来源:整理 编辑:打印机维修 2023-03-01 10:54:34
本文目录一览
1,win10怎样连接其他电脑上的打印机
一、需要的共享的电脑主机必须是在同一个局域网内,有固定的IP地址。二、在主机电脑选“开始”→“设置”→“打印机和传真”进入到打印机界面。鼠标右键,点“共享”确定。三、接着在主机电脑选“开始”“运行”输入cmd 按回车,在弹出的窗口里输入“ipconfig” 查看IP address项数字地址,记录下来,关闭窗口。四、然后在需要用打印机的笔记本电脑上,点“开始”“运行”输入“\\”和刚才记录的IP地址(前面的二个反斜杠不可漏掉,回车。这时在弹出的窗口里就可以看到之前共享的那台打印机了。选中此打印机,右击属性,点“连接”,成功后就会在电脑中生成一台共享的打印机,该电脑也就可以使用打印机了。注意:有的电脑有防火墙和杀毒软件,会屏蔽访问,所以最好把防火墙什么的关了再连接。
2,win10怎么设置打印机才能使用
Win10连接网络打印机,方法如下: 1、打开运行(“Win+R”),然后直接输入共享有打印机电脑的IP。录入格式为“\192.168.0.123”。记住双斜杠不要弄错了。 2、回车之后“运行”框会消失,然后稍等一会,会弹出提示框。 3、如果网络连接正常,就会找到打印机了,双击直接运行,即可完成打印机的安装。首先,打开“控制面板”程序,在此以win10系统为例,右击桌面左下角的“windows”按钮,从其右键菜单中选择“控制面板”项进入。待进入“控制面板”界面后,将“查看方式”设置为“类型”,找到“硬件和声音“栏目中的“查看设备和打印机”按钮进入。在进入“设备和打印机”列表界面后,找到“未识别的设备”双击即可自动进行驱动识别及安装过程,此时可以利用随设备自带的驱动安装光盘完成设备驱动的安装操作。如果身边没有打印机驱动光盘或打印机驱动程序,则可以借助“驱动精灵”来完成打印机驱动的识别及安装操作。如图所示,先安装“驱动精灵”或“驱动人生”工具。安装并运行“驱动精灵”程序,在“设备列表”界面中找到未正确安装驱动的打印机设备名称,选择要安装的驱动版本号,点击“安装”按钮。此时将弹出“驱动版本选择”界面,在此可以根据自己的实际需要选择“最新版本”或“稳定版本”,点击“确定”按钮即可完成相关版本打印机驱动的安装操作。待完成相关打印机驱动程序的安装操作后,点击“立即安装”按钮即可进入驱动下载及安装过程。如图所示:
3,win10系统的电脑怎么连接打印机
1、进入系统后,点击“开始”菜单,选择“设置”。或者输入快捷键“Win+I”进入设置界面,并点击“设备”。 2、在弹出新窗口中,找到“添加打印机或扫描仪”。点击后会出现“正在搜索打印机或扫描仪”,这个时候稍等一下,可以看到“我需要的打印机不在列表中”。 3、这个时候点击“我需要的打印机不在列表中”它,在弹出的新窗口中,可以看到5个单按钮。选择第二项“按名称选择共享打印机”,并点击“浏览”。不选择第三项,是因为第三项成功率不高。 4、点击后出现新窗口,这里比较特殊,不要直接在窗口点击要找的远程电脑(因为有可能连接失败)。直接输入远程电脑的IP地址“\\192.168.0.123”并点击“选择”。要记住斜杠的方向不要弄错了。 5、这时出现了远程共享的打印机,选中需要的打印机,并点击“选择”。 6、选择后,如果正常就会自动添加打印机了。但也会遇见这个情况,提示“找不到驱动程序”,这个时候就需要安装打印机驱动。win10添加网络打印机步骤:1、若为无线网络,必须保证本机连接的无线网络与打印机连接的计算机网络是同一ip段;2、将计算机的工作组更改为打印机所在的工作组,步骤:控制面板—系统和安全—系统—系统属性—计算机名/域更改—工作组更改;3、打开控制面板,在地址栏中输入“\\打印机ip地址(如192.168.12.1)”,enter健确定会出现网络打印机,选中所在网络打印机右击—连接—安装打印机驱动—根据提示重新启动(实质是网络的重新连接)即可。4、第3步中,若出现无法连接打印机,确定打印机服务是否开启。步骤:运行(win+r)—输入:services.msc,在弹出的服务框中,找到“print splooer”,单击右键,选择启动即可。
4,电脑怎么连接打印机 Win10安装打印机方法
方法如下: 1、首先将打印机与电脑进行连接,目前大部分打印机都是通过USB数据线与电脑U口进行连接的。在打印机连接完成后,需要通过以下方法查看打印机连接状态是否正常: 右击桌面左下角的“Windows”按钮,从弹出的右键菜单中选择“控制面板”项。 2、从打开的“控制面板”界面中,点击“硬件和声音”栏目中的“查看设备和打印机”按钮进入。 3、此时将打开“设备和打印机”窗口,从此界面中就可以找到“未指定”的设备,此设备便是当前所连接的打印机。 4、Win10正式版打印机驱动的安装方法: 在此使用“驱动精灵”来安装打印机驱动。对此需要在“驱动精灵”官方网站获取支持Win10系统的“驱动精灵”程序。 5、安装并运行“驱动精灵”程序,从打开的程序主界面中点击“立即检测”按钮和,待检测结果完成后,勾选对应的“打印机驱动”,同时点击“驱动版本号”。 6、从弹出的“驱动版本选择”界面中,根据自己的实际需要选择相应的版本,在此小编建议选择“稳定版本”。 7、待打印机驱动相关参数设置完成后,就可以点击打印机右侧的“安装”按钮。 8、此时“驱动精灵”将自动下载有关此打印机的稳定版本驱动,同时在界面的右侧可以看到驱动下载进度。 9、待驱动下载完成后,将自动进行打印机驱动的安装操作,在此只需要点击“下一步”按钮即可完成整个打印机驱动的安装操作。 10、打印机驱动安装完成后,重启一下计算机,就可以正常使用打印机啦。同时在“设备和打印机”界面中就可以看到已成功添加的打印机设备啦。方法/步骤 首先,打开“控制面板”程序,在此以win10系统为例,右击桌面左下角的“windows”按钮,从其右键菜单中选择“控制面板”项进入。 待进入“控制面板”界面后,将“查看方式”设置为“类型”,找到“硬件和声音“栏目中的“查看设备和打印机”按钮进入。 在进入“设备和打印机”列表界面后,找到“未识别的设备”双击即可自动进行驱动识别及安装过程,此时可以利用随设备自带的驱动安装光盘完成设备驱动的安装操作。 如果身边没有打印机驱动光盘或打印机驱动程序,则可以借助“驱动精灵”来完成打印机驱动的识别及安装操作。如图所示,先安装“驱动精灵”或“驱动人生”工具。 安装并运行“驱动精灵”程序,在“设备列表”界面中找到未正确安装驱动的打印机设备名称,选择要安装的驱动版本号,点击“安装”按钮。 此时将弹出“驱动版本选择”界面,在此可以根据自己的实际需要选择“最新版本”或“稳定版本”,点击“确定”按钮即可完成相关版本打印机驱动的安装操作。 待完成相关打印机驱动程序的安装操作后,点击“立即安装”按钮即可进入驱动下载及安装过程。如图所示: 还有一种情况,就是直接根据打印机驱动安装向导来完成整个打印机驱动的安装操作,如图所示,运行“打印机驱动安装”工具后,将显示如图所示的界面,确保打印机usb数据线正常连接的情况下,勾选“使用usb连接”项,点击“下一步”按钮。 此时只需要根据“打印机驱动安装工具”向导提示进行操作,即可完成整个打印机驱动的安装操作。在此安装驱动过程中,可能需要重启设备数次才行。如图所示,打印机驱动已安装完成。 如何打印机驱动安装完成后,打印机无法正常工作,则可以尝试开启“print spooler”服务。打开“运行”窗口,输入“services”打开“服务”窗口。 从打开的“服务”界面中,找到“print spooler”服务项,如果此服务当前处于“禁用”状态时,只需要右击对应的服务项,从其右键菜单中选择“启用”项以开启此服务即可。
文章TAG:
win10怎么使用打印机怎么 使用 打印
大家都在看
-

荣成打印机,一石一电子等你来了!
2022-12-23
-

打印机打印需要什么,电脑连接打印机需要注意什么?
2022-12-28
-

3050打印机,如何安装打印机驱动程序
2023-01-05
-

pdf打印机a,本地新增13起病例没有本土病例
2023-01-10
-

打印机星片,如何安装和使用碳粉盒?
2023-01-13
-

家用打印机怎么打双面,怎样把打印机设置成双面打印
2023-02-05
-

打印机 打印菜单,电脑标签打印机如何设置和使用?
2023-01-15
-
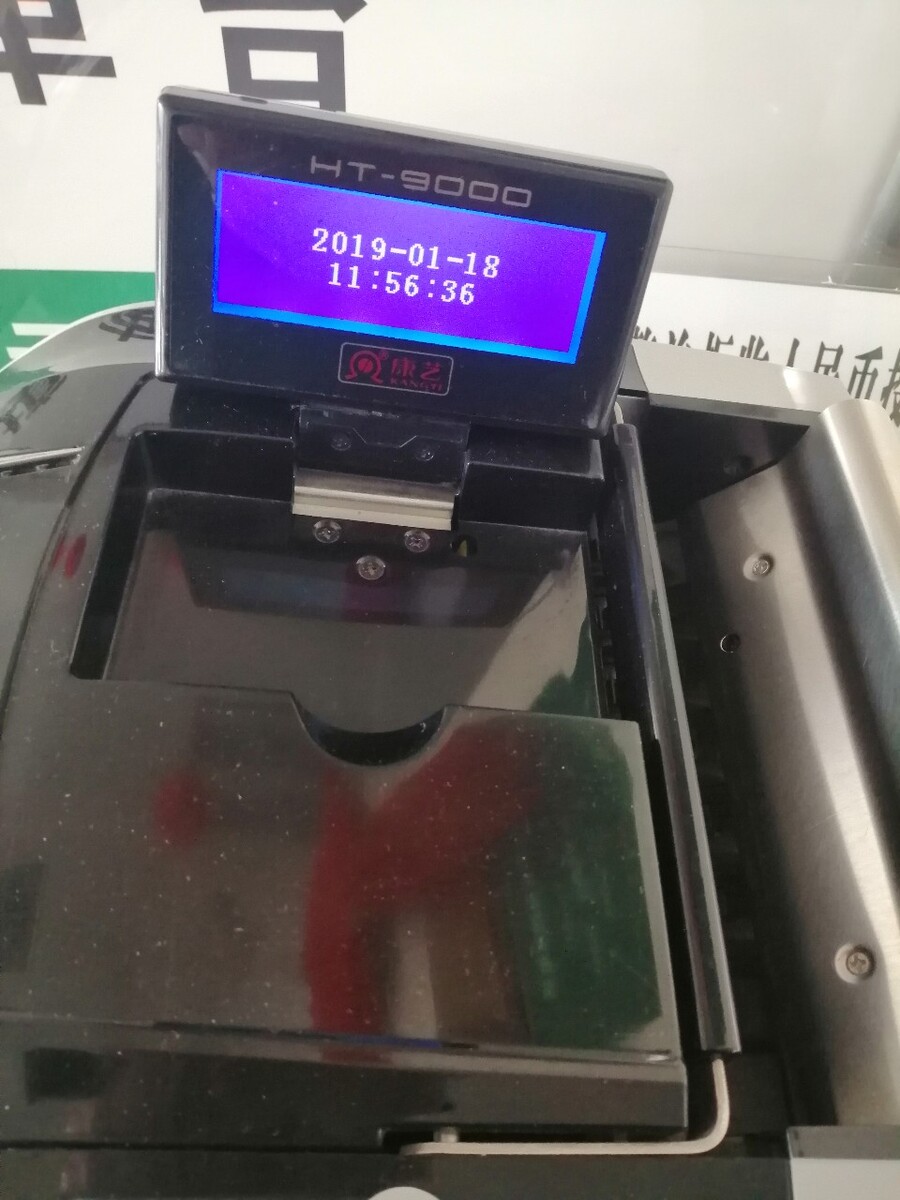
映美票据打印机,增值税普通发票打印位置可调
2023-01-17
-

无线打印机错误,打印机状态错误或是因为系统出错
2023-01-29
-

平板打印机论坛,平板打印机知多少?问与答(18)
2023-01-29
-

针式打印机怎么连接,针式打印机怎么连上电脑
2023-02-08
-

爱普生打印机怎么换墨水,爱普生打印机没墨了怎么换墨
2023-02-09
-

施乐205打印机,启动时出错导致死机p205b是香港产品
2022-12-27
-

喷头打印机,喷墨打印机使用注意事项
2023-01-10
-

斑马打印机分辨率,马来西亚工业条码打印机如何自行调整?
2023-01-12